How can we help you?
How to Set Up a Live Event
Live Events combine live video selling with our auction platform, letting you engage directly with customers and sell items in real-time. Follow the steps below to create and manage your own Live Event.
IMPORTANT: You will need a youtube account that you can go live on. Please check your youtube account for this feature. Future upgrades will allow sellers to go live within Opal Auctions without using Youtube.
Step 1: Create Your Live Event
Navigate to the Live Events tab in your seller dashboard.
Click Create New Event.
Enter a Streaming URL (you can leave this blank for now and return to it later).
Choose a start date and time for your event.
Click Save – your event is now scheduled!
Once saved, your event will appear on the Live Events tab for customers, along with a countdown timer and the ability to add the event to their calendar.
Step 2: Add Products to Your Event
There are three ways to add products:
A) Add Existing Auction Items
Go to Manage Live Events and click Edit on your event.
Select any existing auction item — it will retain its current starting bid.
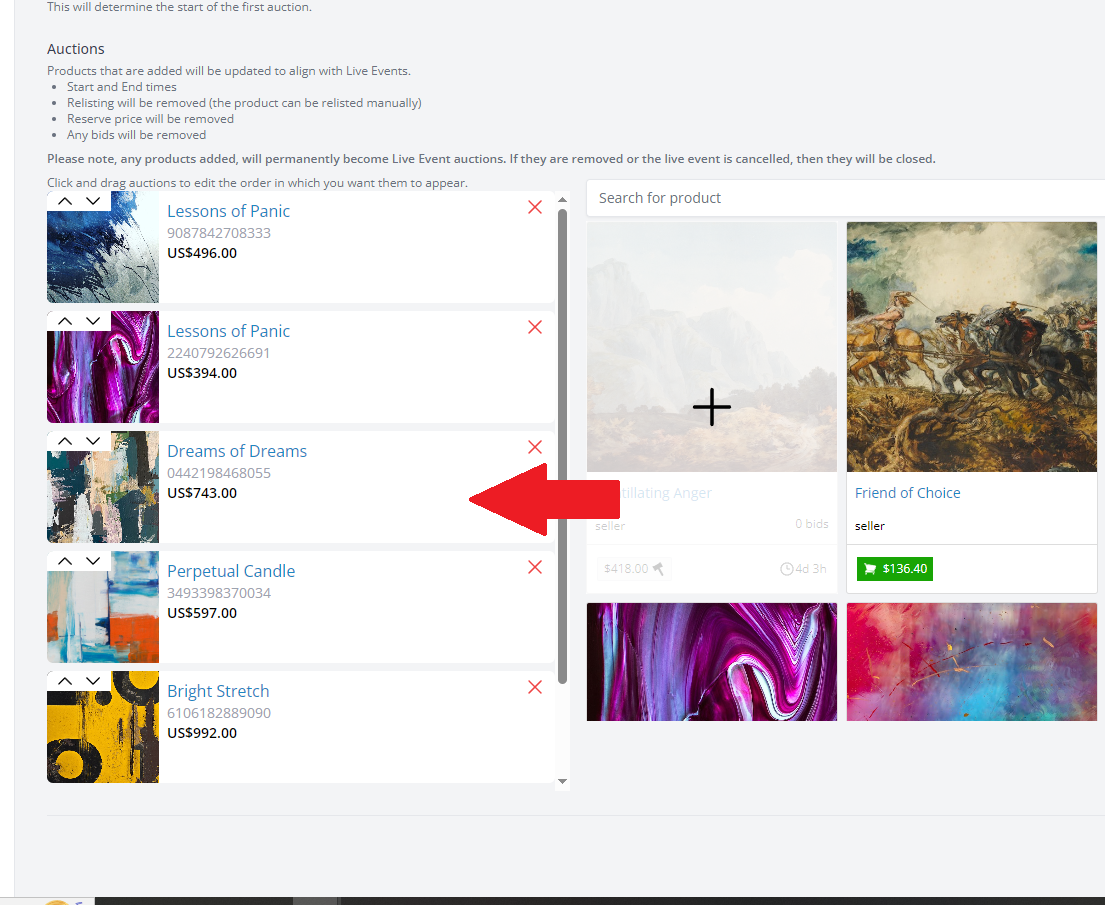 B) Convert Buy It Now Items to Auction
B) Convert Buy It Now Items to Auction
Select a Buy It Now item.
When added to the event, it will automatically convert into an auction, using the original Buy It Now price as the starting bid.
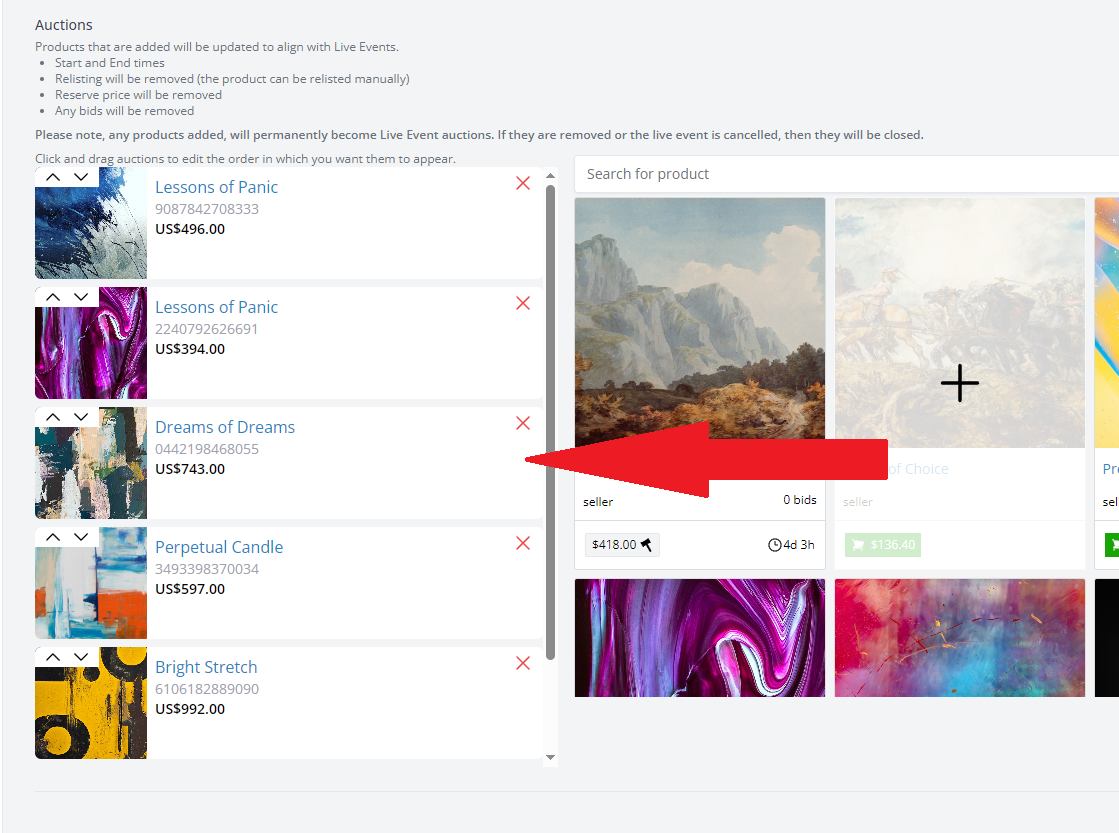 C) Create a New Product
C) Create a New Product
Create a standard listing as you normally would.
Select the Live Event from the dropdown during listing.
Set a starting price, upload an image, and publish it. The item will be added to your Live Event queue.
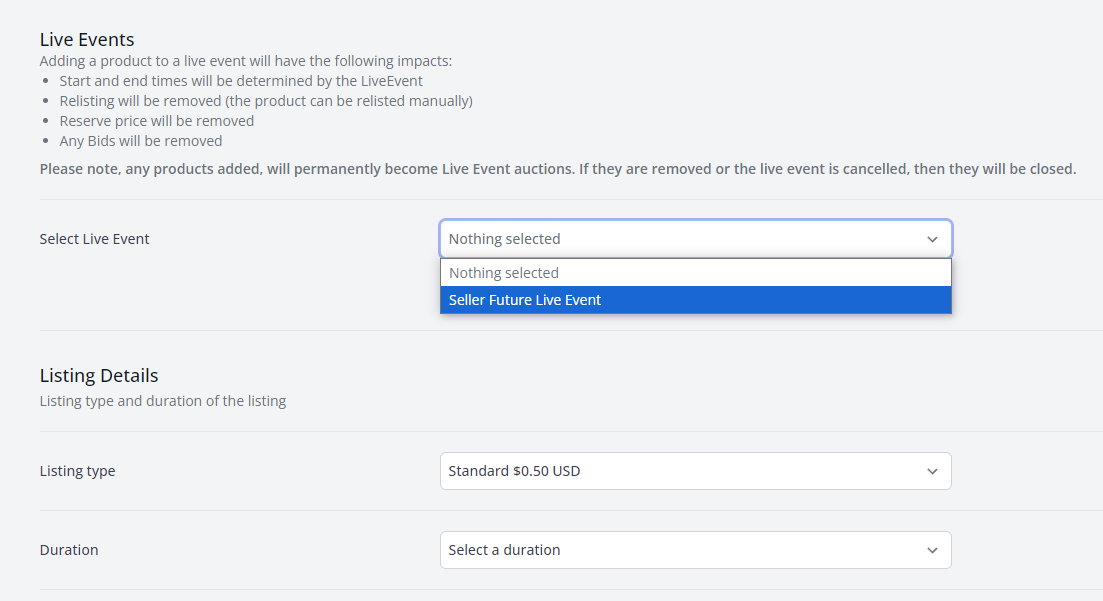 You can re-order items by editing the event and dragging items into the preferred selling order.
You can re-order items by editing the event and dragging items into the preferred selling order.
Step 3: Set Up Your Live Video (Streaming URL)
We currently support YouTube Live for streaming.
Requirements:
A YouTube account with 100+ subscribers (required to go live).
A phone or desktop with a camera.
Setup Instructions:
Go to your YouTube account and click Go Live.
Set up the stream (title, privacy as Unlisted, monetization off).
Start your stream.
Click the Share button and copy the YouTube Live URL
(it should look likehttps://www.youtube.com/live/yourVideoID).Paste this URL into the Streaming URL field in your Live Event and click Save.
Your live video will now appear embedded next to your product listings during the event.
Step 4: Going Live
We recommend going live 15 mins before the event starts, check your audio (ask customers if they can hear you and monitor the chat box for responses)
We recommend using a phone for the live video streaming, and a PC or Laptop to have the Live Event open so you can see the messages coming in from customers.
When your event goes live, customers will see:
A LIVE badge on your profile and product listings.
A special message on product pages linking to the live auction.
Bidding is only enabled through the Live Event page.
Buyers can also chat in real-time, so keep an eye on comments!
Pro Tips
Use a mobile phone camera to focus on your products.
Monitor bids and customer questions on your desktop.
Answer live questions to boost trust and engagement.
Turn On "Do Not Disturb" mode on your phone to avoid notifications
Play soft music in the background
Have questions or need help? Reach out to the support team.
Was this article helpful?
