How can we help you?
How To List An Item
How To List An Item
Once you set up your store, you’re ready to start selling your items in our marketplace. To sell an item, head to your Seller Dashboard and click the Sell An Item button. Fill out the product features in as much detail as you can, to give the most accurate description of the item being sold.
We encourage you to read our Listing An Item - What You Need To know help article, to understand what information must be included in your listing.
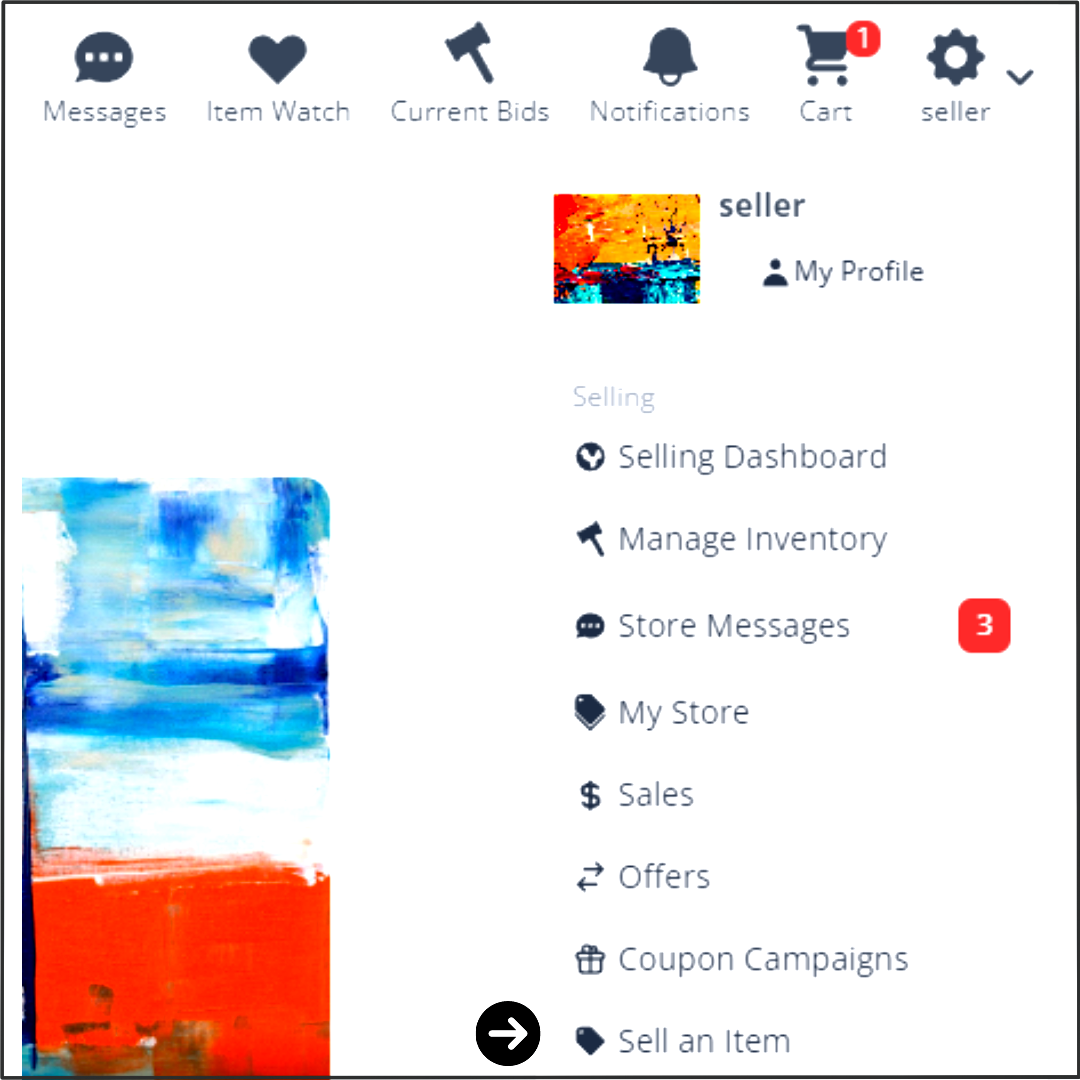
1. Product Details
You are now ready to create your listing. Here's a breakdown of what your product details must include:
Template Name - choose the name of the template. For example, if you are selling a skin care product, you may want to call it “Face Scrubs”.
Category - when selecting a category, choosing the deepest level is the easiest way to help your customers to find your item on our marketplace. For example, if you are selling skin care products, you may want to choose the Beauty category.
Title - Enter a descriptive title. For example, “150ml Glowing Skin Vanilla Scrub”.
SKU - Enter the stock keeping unit for the product. For example, VS1.
Description - here is where you give as much detail as possible about your product. Given the example above, you may want to include information such as where the product components are sourced from, what ingredients are used, instructions on how to use the product and who will benefit from it the most (all skin types, etc).
Dimensions - include details if applicable.
Weight - include details if applicable.

Quick tip...
Templates are a great way to save time when you have to list more than one item that falls in the same category, as most of the information is already filled in. We encourage you to read our How To Create A Template help article to learn how to use templates.
2. Listing Details
Listing type - depending on your seller plan, select a listing type (standard, premium, boost, showcase). We encourage you to read our Listing Types help article to fully understand what your listing includes.
Listing duration - For auctions only, you can set the duration of the auction.
Listing start date and time - you can either choose to start your listing as soon as it’s published or you can schedule your listing to start later. We encourage you to read our Listing An Item - What You Need To Know help article to understand how to manage your scheduled listings.
Item type - your item can be an auction or a catalogue item.
Please note: if you're listing an Auction Item, once the auction finishes and there is no bid placed on it, the item will relist as a Catalogue item.
The price used for the Catalogue Item will depend on the auction type:
Auction With No Reserve Set - the catalogue price will be the starting bid ($1).
Auction With Reserve Set - the catalogue price will be the reserve price.

3. Pricing and Shipping Details
Set your pricing and shipping preferences for your listing.
Price - provide all price details. Starting price and reserve price are for auction listings only.
Normal Shipping - the listing will use your global settings.
Free/Custom Shipping - the listing will use whatever shipping value you place in the listing.
WARNING: This shipping value will override all shipping provider values.
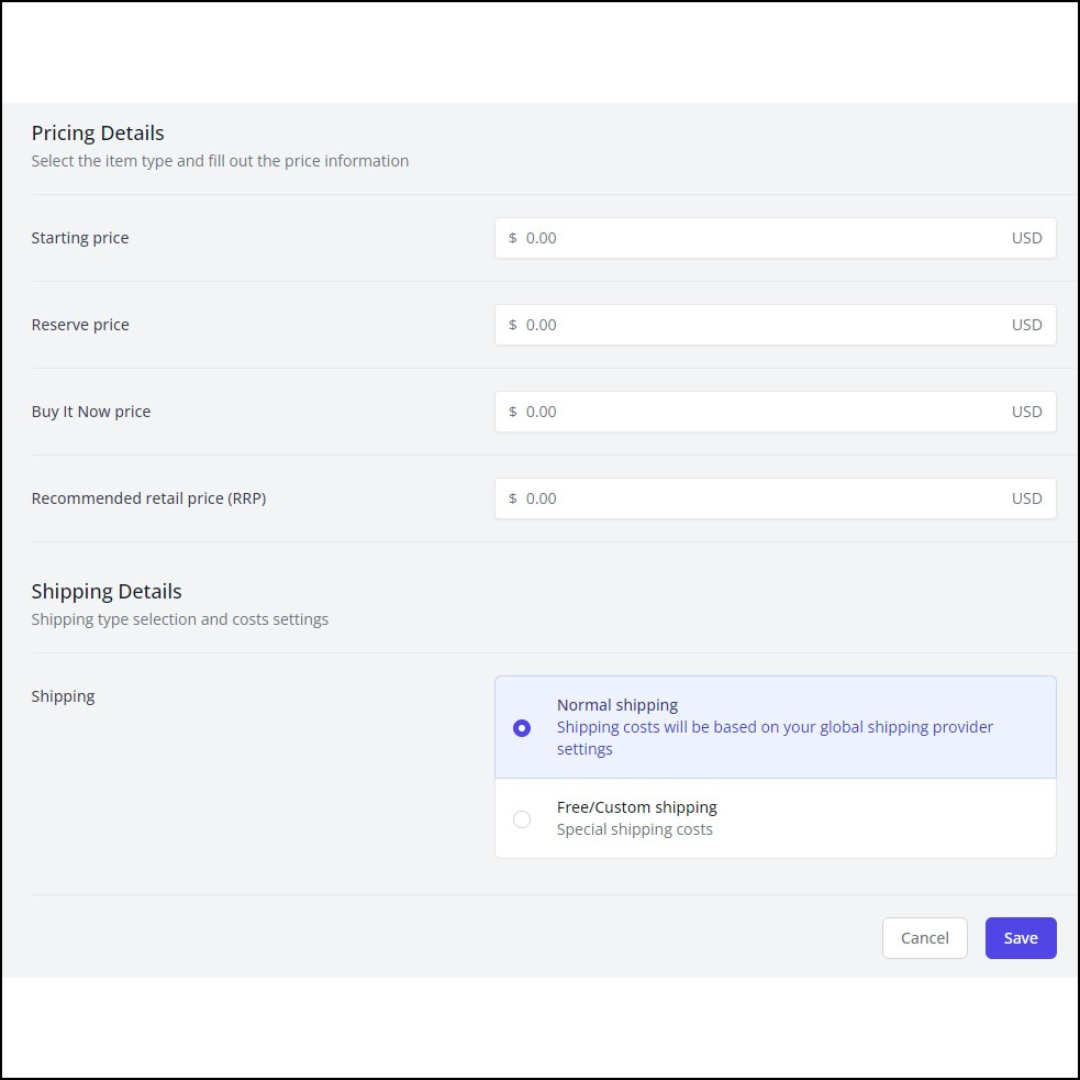
4. Photos & Videos
The next step is to add photos and videos. All listings must have at least two photos from different angles or one photo and one video of the item.
Please note: the main picture must be square and at least 1200x1200px.
5. Publish Your Item
It's time to publish your item! Click the Publish button and your item will successfully be listed. Want to view your listed items? Simply go to My Store and see all the items you’ve listed so far.
Was this article helpful?
